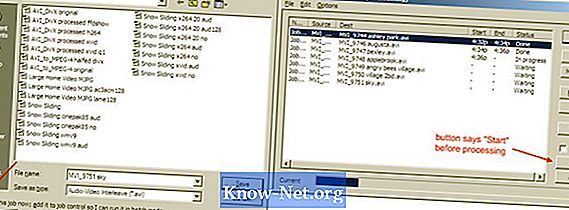
Innehåll
- vägbeskrivning
- Rotation med Windows Movie Maker
- Rotation med VirtualDub
- Välja rätt komprimering
- tips
- varning
- Vad du behöver
Glömde du att du inte kan stänga din digitalkamera när du skjuter? Kanske skulle det bara vara lättare att balansera henne så? Om du har en Windows-dator kan du vända videon med hjälp av Windows Movie Maker, gratis program som ingår i Windows eller använda ett kraftfullare, ännu gratis VirtualDub-verktyg.
vägbeskrivning
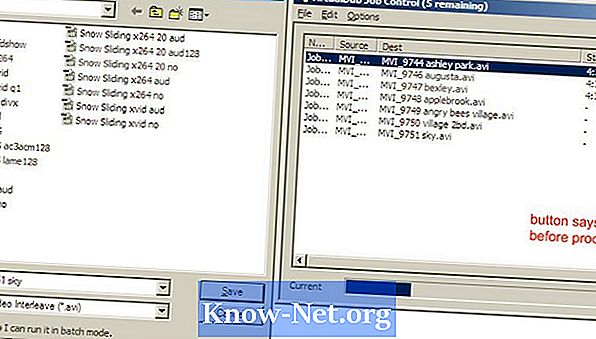
-
Öppna Windows Movie Maker. På panelen Uppgifter väljer du "Importera video" eller i "Fil" -menyn, välj "Importera till samlingar" (Genväg: CTRL + I). Välj dina videoklipp, som kommer att visas under rutan "Samlingar" och dra dem till tidslinjen för videon längst ner i fönstret.
-
Lägg till rotationseffekten genom att gå till "Uppgifter" -panelen, öppna "Redigera film" och välj "Visa videoeffekter." Alternativt, gå till menyn "Verktyg" och välj "Videoeffekter". Bläddra till "Rotera 90º", "Rotera 180º" och "Rotera 270º", dra önskad effekt till videon i tidslinjen. Observera att lägga till en effekt i klippet kommer att vrida den blå stjärnan längst ned till vänster på videon.
-
Gå till "Spara film" (Genväg: CTRL + P) och välj målmappen genom att följa kommandona för att spara den på din dator. Observera att du sparar din film som en Windows Media-videofil med .wmv-förlängning.
Rotation med Windows Movie Maker
-
Hämta och installera VirtualDub. Ladda upp videon genom att gå till "Fil" -menyn och välj "Ladda upp " eller dra och släpp. Gå sedan till "Video" och välj "Full bearbetningsläge". "Komprimering" är nu tillgänglig under "Video", markera den och i popup-fönstret välj önskad codec (se "Välja rätt komprimering ").
-
Gå till "Video" alternativet, välj "Filters " klicka "Add ". Två alternativ kommer att finnas tillgängliga för rotation. "Rotate " vrider videon 90, 180 eller 270 grader. "Rotate2 " vänder videon till det värde du skriver.
-
Vrid bearbetningen genom att gå till "File" och välj "Save as AVI " (genväg: F7).
-
Om du har flera videor att bearbeta, klicka på rutan längst ner till vänster i spara fönstret som säger: "Utför inte den här uppgiften nu, lägg till den i uppgiftshanteraren ... " efter spara den senaste videon gå till "File", välj "Task Control " (genväg: F4) och klicka "Start " för att börja bearbeta.
Rotation med VirtualDub
-
Om du gör några ändringar i en video, särskilt dess dimensioner, måste du komprimera videon. Även om det här hjälper till att minska filstorleken, kan det också påverka videokvaliteten. Med VirtualDub har du många komprimeringsalternativ och många inställningar för kvalitet och filstorlek beroende på codecs som är installerade på din dator. Olika codecs ger flera filkvalitets- / filstorleksförhållanden; vissa kanske inte är omedelbart kompatibla med andra system. XviD ger ett bra förhållande och konverterar enkelt, så vi använder det här.
-
För bästa möjliga resultat, få så nära de ursprungliga videoegenskaperna som möjligt. Visa dessa egenskaper under "File" och välj sedan "File Info ". Var uppmärksam på datahastigheten, givet i kbps.
-
Gå till "Video", sedan "Komprimering" och välj "Codec XviD MPEG-4 ". Tryck på "Konfigurera " knappen för att välja de specifika inställningarna. De kommer att påverka videokvaliteten och dess storlek, men för en vanlig digitalkamera ska följande inställningar fungera: - Profil @ Nivå: Avancerad Enkel @ L5 - Kodning: Enkeltpass - Målkvantiserare: Klockan 8.00 till 12.00 kvalitet och storlek) - Övriga alternativ (knapp) - Profil (streck) - Kvantiseringstyp: H.263
-
Vissa kameror spelar in med okomprimerat ljud, så storleken på filerna kan minskas avsevärt genom att du kodar ljudet som en MP3. Gå till "Audio", "Fullständig bearbetningsläge" och välj "Komprimering. " Välj "LAME MP3 " och försök att matcha den ursprungliga källsamplingsfrekvensen (vanligtvis 44100 Hz) med en bithastighet på 96 eller 128 kbps.
Välja rätt komprimering
tips
- Medan Windows Movie Maker kan komma med datorn och vara lättare att använda, tillåter VirtualDub mer kontroll över slutprodukten och batchbehandling. I Windows-programmet kan du ta bort videoeffekter genom att högerklicka på stjärnan i det nedre vänstra hörnet av det. I VirtualDub påverkar filtret "filtreringsläge " när du använder filteret "rotate2 " hur roterade pixlar blandas. "Bicubic 4x4 " bör ge bättre kvalitet men kan ta längre tid att bearbeta.
varning
- När du roterar videor i Windows Movie Maker kan du behöva justera visningsformatet för din video så att det ser normalt ut under uppspelningen. Till exempel, i Windows Media Player 10, gå till "Verktyg Alternativ Enheter Egenskaper ". Justera pixelförhållandet med markören och kontrollrutan tills uppspelningen visas korrekt. Inte alla datorer kommer att ha varje codec. Om någon klagar på att din video är tom eller inte spelar, kan det hända att de behöver hämta den lämpliga avkodaren. Att öka komprimeringskvaliteten kan också öka tiden som behövs för att koda en video, särskilt för processorer
- mindre kraftfull. Om din fil har en annan fil än .avi (Ex:
- mov eller .mp4), kan du behöva installera AviSynth för att ladda den till VirtualDub. Skapa en textfil med tillägget ". Avs ", öppna filen i Anteckningsblock och ange texten DirectShowSource ( "
"), Byta ut med den fullständiga katalogvägen och namnet på din video, till exempel D: Video Samples Snow Sliding.mov. Ladda sedan .avs-filen till VirtualDub.
Vad du behöver
- Windows Movie Maker (XP version 5.1 SP3 används nedan)
- VirtualDub (1.8.5 bärbar används nedan)
- AviSynth (När VirtualDub används om filändelsen inte är ". Avi ")
- Högkvalitativ video codec (tillval, både XviD
- hur mycket x264; båda är gratis)
- LAME mp3 audio codec (tillval)


