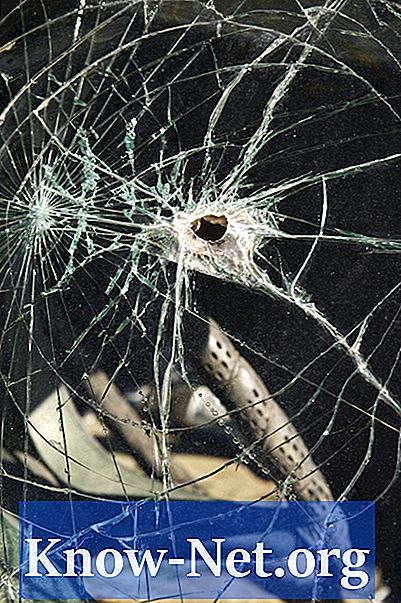Innehåll
- Förberedelse
- Steg 1
- Steg 2
- Steg 3
- Animation
- Steg 1
- Steg 2
- Steg 3
- Steg 4
- Steg 5
- Steg 6
- Steg 7
- Steg 8
- Bakgrund
- Steg 1
- Steg 2
- Steg 3
- Steg 4

Lägg till en liten gnista i dina PowerPoint-projekt genom att skapa lite fyrverkerier. Du kan söka på Internet eller köpa en "gif" eller "flash" -fil, men med några avancerade tekniker kan du skapa dina egna fyrverkerier direkt i PowerPoint. Att lära sig att skapa avancerade animationer kommer att lägga till färdigheter i din beräknings tekniska verktygslåda. Dessutom är det inte svårt, så öppna programmet och komma igång.
Förberedelse
Steg 1
Klicka på fliken "Infoga" i huvudmenyn och sedan på "Former". Välj den ovala formen. Medan du håller musknappen ritar du en cirkel med en höjd och bredd på 5 x 7 cm. Det här blir din explosion. Upprepa processen och skapa en oval form med en höjd och bredd på 3 x 0,02 cm för din raket.
Steg 2
Tryck på "Skift" -tangenten och klicka på båda formerna för att välja dem. Välj "Formatera objekt" i rullgardinsmenyn med höger musknapp.
Steg 3
Klicka på "Färg" (i fönstret Fyll) och sedan på "Fyll effekter". Klicka på "Eld" -knappen, ett alternativ i menyn "Fördefinierade färger", som finns till höger i fönstret "Färger". Klicka på "Från mitten" på "Shading" -menyn. Bekräfta färgen och återgå till menyn "Formatera objekt". Klicka här på "Color" i "Line" -fönstret och välj "No line". Klicka på "Ok" för att acceptera.
Animation
Steg 1
Klicka på "Animationer" i menyn och sedan på "Anpassa animering". Ta raketen till botten av bilden, från skärmen.
Steg 2
Välj raketen för att markera den och klicka sedan på "Lägg till effekter", "Input" och "Arise". Klicka på "Efter den föregående" i "Start" -menyn.
Steg 3
Klicka på "Lägg till effekt", "Animationsbana", "Rita animationsbana" och sedan "Linje". Klicka på raketen. Håll musknappen intryckt och rita en linje för explosionen. Högerklicka på raketen och välj "Flytta tillbaka".
Steg 4
Klicka på "Linjeeffekt" i animeringspanelen och sedan på "Med föregående" i "Start" -menyn. Högerklicka på "Line Effect" och välj "Effect Options". Avmarkera "Smooth start" och "Smooth end". Klicka på "OK".
Steg 5
Välj explosionen för att markera den och klicka på "Lägg till effekt", "Avsluta" och "Försvinna" (klicka på "Fler effekter" om du inte ser alternativet "Försvinna"). Klicka på "Efter den föregående" för att börja skriva.
Steg 6
Klicka på "Lägg till effekt", sedan på "Betoning" och "Öka teckenstorlek". Klicka på "Med den föregående" för att börja skriva.
Steg 7
Klicka på "Lägg till effekt", "Entry" och "Appear". Välj "Med den föregående" för att välja början och klicka på "Mycket snabb" för hastigheten. Klicka på menyn "Storlek" och skriv "300%" bredvid "Anpassa".
Steg 8
Klicka på "Lägg till effekter", "Output" och sedan "Lös upp inifrån och ut". Välj "Med den föregående" för att välja start och klicka på "Mycket snabb" för hastigheten.
Bakgrund
Steg 1
Högerklicka på bilden och välj "Formatera bakgrund" i menyn. Välj "Gradient fill" och välj "Darken" från "Preset colours" -menyn. Klicka på "Typ" i menyn och välj "Linjär". Klicka sedan på "Riktning" och välj "Linjär ned".
Steg 2
Klicka på "Stopp 2", som ligger under lutningsstopparna och klicka sedan på den mörkare svarta från menyn "Färg". Klicka på "Stoppa 3" och välj en liten nyans i svart från menyn "Färg".
Steg 3
Upprepa denna process för stopp 4 och 5, välj en nyans av svart som är ljusare. Klicka på "Använd på alla" och sedan på "Stäng" för att acceptera.
Steg 4
Klicka på explosionen för att markera den och välj sedan "Format", "Effektform", "Ljusstyrka". Klicka på "Färgton 6, 18pt ljusstyrka".