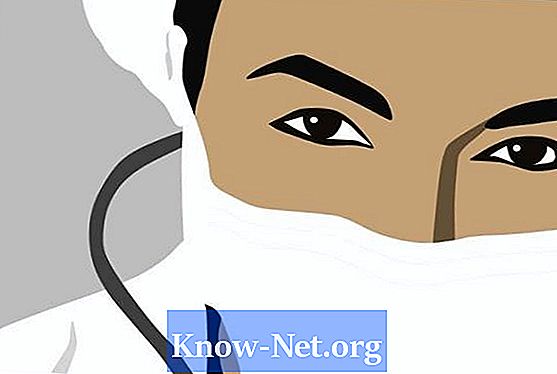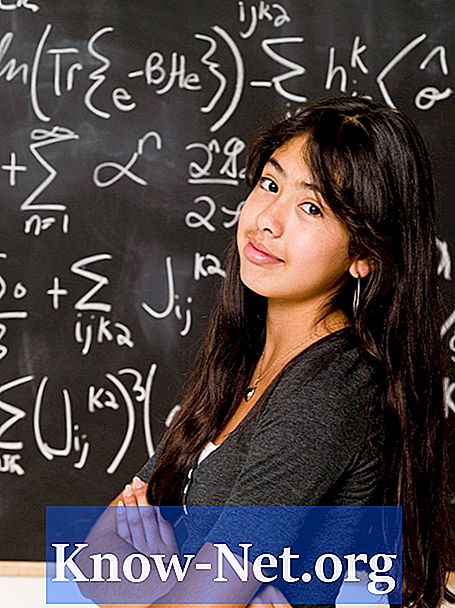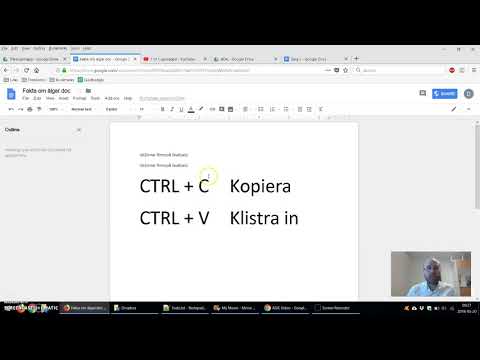
Innehåll
- vägbeskrivning
- Kopiera och klistra in en bild i ett Word-program
- Alternativ 1: Kopiera och klistra in bilden från en webbläsare
- Alternativ 2: Kopiera och klistra in bilden från en webbläsare
- Kopiera och klistra in en skärmdump
- Kopiera och klistra in det aktiva fönstret i en skärmdump
- Alternativ 1: Kopiera och klistra in bilden från en webbläsare för att använda den som bakgrundsbild
- Alternativ 2: Kopiera och klistra in bilden från en webbläsare för att använda den som bakgrundsbild
- Kopiera och klistra in bilden från ett PDF-dokument
- varning
- Vad du behöver
Det finns enkla, snabba sätt att kopiera bilder så att de kan återanvändas i andra applikationer eller som bakgrund på din dator. Metoderna varierar beroende på var originalet är och var du vill kopiera det.
vägbeskrivning

-
Klicka på bilden du vill kopiera.
-
Välj "Redigera / Kopiera" (Ctrl + C eller högerklicka och "Kopiera") från menyn.
-
Öppna programmet där du vill klistra in bilden.
-
Välj "Redigera / Klistra in" (Ctrl + V eller högerklicka och "Klistra in") från menyn.
Kopiera och klistra in en bild i ett Word-program
-
Hitta den bild du vill kopiera.
-
Högerklicka på den och välj "Kopiera" (Ctrl + C).
-
Öppna programmet där du vill klistra in bilden.
-
Välj "Redigera / Klistra in" (Ctrl + V eller högerklicka och "Klistra in") från menyn.
Alternativ 1: Kopiera och klistra in bilden från en webbläsare
-
Högerklicka på bilden och välj "Spara bild som".
-
Navigera till mappen där du vill spara bilden och klicka på "Spara". Ändra inte filtillägget (.gif, .jpg, .png).
-
Öppna programmet som du vill lägga till bilden.
-
Gå till "Insert / Image" (i ett Word-program) eller "File / Import" (i en bildredigerare).
-
Navigera till mappen där bilden sparades och dubbelklicka på den. Du kommer att se din bild i mappen.
Alternativ 2: Kopiera och klistra in bilden från en webbläsare
-
Ta en skärmdump genom att trycka på knappen "Prt Sc" eller "Print Screen" på tangentbordet.
-
Öppna programmet där du vill klistra in bilden.
-
Välj "Redigera / Klistra in" (Ctrl + V eller högerklicka och "Klistra in") från menyn.
Kopiera och klistra in en skärmdump
-
Navigera till det aktiva fönstret som du vill kopiera.
-
Tryck på "Alt + PrintScreen" på tangentbordet.
-
Öppna programmet som du vill överföra bilden till.
-
Välj "Redigera / Klistra in" (Ctrl + V eller högerklicka och "Klistra in") från menyn.
Kopiera och klistra in det aktiva fönstret i en skärmdump
-
Hitta den bild du vill använda som bakgrundsbild.
-
Högerklicka på bilden och välj "Spara bakgrund som".
-
Navigera till mappen där du vill spara bilden.
-
Ge bilden ett namn, men behåll filtillägget (.gif, .jpg, .png). Klicka på "Spara".
-
Högerklicka på ditt Windows-skrivbord och välj "Egenskaper".
-
På fliken "Videoegenskaper" väljer du fliken "Skrivbord" och klickar på "Sök".
-
I rutan "Sök" hittar du den mapp där du sparade bilden.
-
Dubbelklicka på bilden som du vill använda. Detta tar dig tillbaka till fönstret "Videoinställningar".
-
Välj en "Position" för bilden (utökad, centrerad etc.) och tryck på OK.
Alternativ 1: Kopiera och klistra in bilden från en webbläsare för att använda den som bakgrundsbild
-
Hitta den bild du vill använda som bakgrundsbild.
-
Högerklicka på bilden och välj "Ange som bakgrund".
-
Stäng eller minimera din webbläsare för att visa ditt Windows-skrivbord. Du ska se bilden av den valda bakgrunden.
Alternativ 2: Kopiera och klistra in bilden från en webbläsare för att använda den som bakgrundsbild
-
Öppna dokumentet som du vill använda i Adobe Acrobat Reader.
-
Klicka på "Snapshot" -verktyget (under menyn) och använd det för att rita en ruta runt bilden.
-
Tryck på "OK" efter meddelandet: "Det valda området har kopierats till klippbordet".
-
Öppna dokumentet där du vill använda bilden.
-
Välj "Redigera / Klistra in" (Ctrl + V eller högerklicka och "Klistra in") från menyn.
Kopiera och klistra in bilden från ett PDF-dokument
varning
- Var noga med att kolla upphovsrätten innan du använder en bild.
Vad du behöver
- Microsoft Word
- Adobe Acrobat Reader