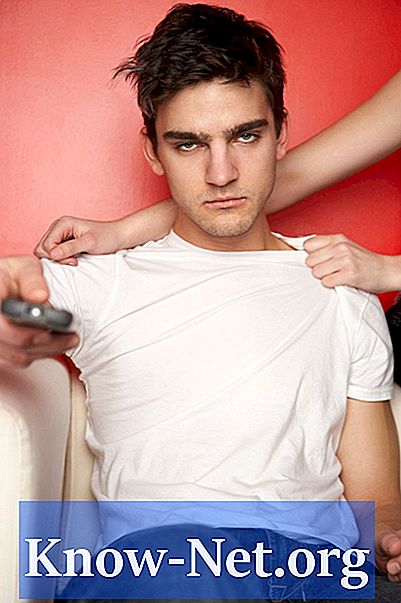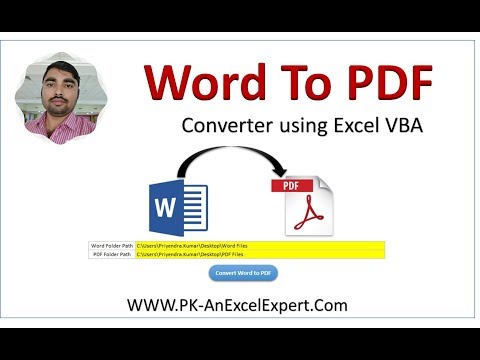
Innehåll

Microsoft Word 2007 levereras med en Visual Basic for Applications (VBA) kodredigerare där du kan skapa kontroller som låter dig utföra funktioner som normalt inte skulle vara tillgängliga. Med Word 2007 kan du använda VBA-kodredigeraren för att spara dina Word-dokument i PDF-format. Detta kan vara användbart om du vill distribuera dina rapporter och dokument i ett annat filformat än ".docx" som Word använder. Innan du kan använda VBA-kod för att spara dokument i PDF-format måste du dock aktivera Microsoft Word-stöd för PDF-format via ett gratis Microsoft-tillägg.
Aktivera PDF-stöd i Word
Steg 1
Öppna Microsoft Word 2007. Klicka på den blå hjälpknappen högst upp i programmets högra hörn. Skriv "pdf- och xps-filformat" i Word Help-rutan och tryck på "Enter". Klicka på resultatet "Skriv ut, dela och skydda filer i PDF- och XPS-format".
Steg 2
Klicka på "Installera och använd Microsoft Save as PDF- eller XPS-tillägget" i avsnittet "Vad vill du göra?". Klicka på internetlänken "Microsoft Save as PDF eller XPS Supplement for 2007 Microsoft Office-program" för att dirigeras till nedladdningssidan. Stäng Microsoft Word.
Steg 3
Klicka på knappen "Ladda ner". Spara filen på din dator. Dubbelklicka för att öppna filen. Klicka på rutan för licensvillkor för Microsoft Software Licens. Klicka på "Fortsätt" och vänta tills installationen är klar.
Skapa och kör VBA-kod
Steg 1
Öppna ett Microsoft Word-dokument som du vill konvertera till PDF. Klicka på Office-knappen och välj "Word-alternativ". Klicka på fliken "Visa utvecklare" på menyfliksområdet för att aktivera det. Klicka på "OK".
Steg 2
Klicka på "Utvecklare". Klicka på "Makron" i gruppen "Koder". Skriv "Spara till PDF" eller ett annat namn du väljer i rutan "Makronamn". Klicka på knappen "Skapa".
Steg 3
Ange följande VBA-koder eller bara kopiera och klistra in dem i fönstret "Nya makrokoder": ActiveDocument.ExportAsFixedFormat OutputFileName: = _ ActiveDocument.Path & "" & ActiveDocument.Name & ".pdf", ExportFormat: = _
wdExportFormatPDF, OpenAfterExport: = False, OptimizeFor: = _ wdExportOptimizeForPrint, Range: = wdExportAllDocument, _ Item: = wdExportDocumentContent, IncludeDocProps: = True, KeepIRM: = True, _ CreateBookmarks: = wdExportCreats
BitmapMissingFonts: = True, UseISO19005_1: = False
Steg 4
Klicka på "Arkiv" -menyn och klicka på "Stäng och återgå till Microsoft Word".
Steg 5
Klicka på "Makron" i gruppen "Kod" på fliken "Utvecklare". Klicka på namnet på ditt makro för att välja det (om det inte redan är markerat). Klicka på "Kör" för att köra VBA-koden och spara Word-dokumentet automatiskt i PDF. Leta reda på mappen där Word-dokumentet sparades för att hitta PDF-versionen av filen.
Steg 6
Öppna vilket Word-dokument du vill spara som PDF Klicka på fliken "Developer", klicka på "Macros" och välj namnet på det skapade makrot och klicka på "Run".