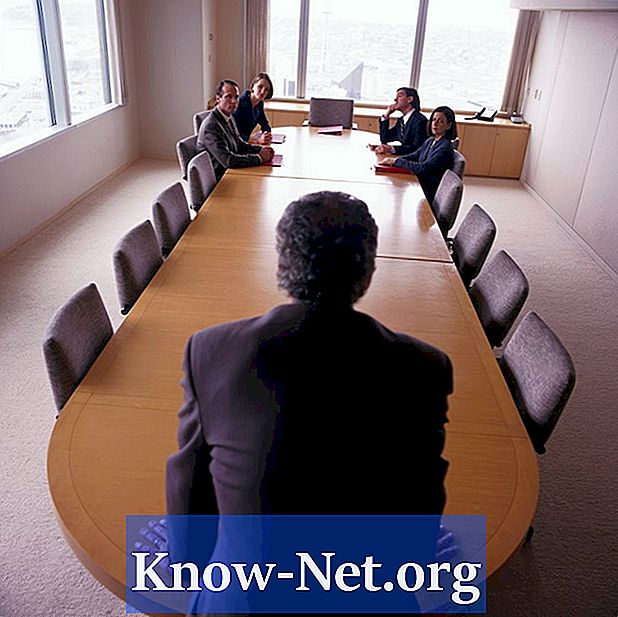Innehåll

Adobe Photoshop-programvaran levereras med en stor uppsättning verktyg för att skapa digitala konstverk, men för fotoredigering kan din "lättare" version av Photoshop Elements vara perfekt. Att arbeta i element ger dig kontroll över hur dina foton visas, oavsett vad som hände på andra sidan kameralinsen. Gör korrigeringar på skärmen, som att ta bort bländningen från solen och minska dess nyans, med bara några få klick på Elements-verktygen.
Steg 1
Öppna Photoshop Elements, klicka på fliken "File" och välj "Open". Välj ett foto och dubbelklicka på filnamnet. Bilden öppnas i Elements-arbetsytan.
Steg 2
Öppna menyn "Fönster" och välj "Lager" för att öppna paletten "Lager". Lägg märke till att det finns ett lager som heter "bakgrund".
Steg 3
Klicka på "Förstora" -verktyget (som ser ut som ett förstoringsglas) längst ner på paletten "Verktyg" till vänster på skärmen. Förstora ett område av bilden med solljus.
Steg 4
Klicka på "Lasso" -verktyget i paletten "Verktyg". Rita en kontur runt den del av glödet du vill korrigera. Blinkande linjer visas runt märket; högerklicka och välj "Layer via Copy". Lägg märke till att paletten "Lager" har ett nytt "Lager 1" (Lager 1).
Steg 5
Öppna menyn "Bild" högst upp på skärmen, klicka på "Justeringar" och välj "Nivåer". Dra fönstret "Nivåer" till sidan av skärmen så att du kan se både ljusstyrka och fönster. Skjut den vita triangeln under avsnittet "Output Levels" till vänster och minska ljusstyrkan genom att göra det valda området mörkare. Lägg märke till numret i rutan under den vita triangeln och klicka på "OK" -knappen.
Steg 6
Klicka på "bakgrundslager" på paletten och upprepa proceduren "Lasso" och "Layer via Copy" i ett annat solljusområde. Upprepa proceduren "Bild", "Justeringar" och "Nivåer", men istället för att skjuta den vita triangeln, skriv siffran i rutan för att garantera exakt samma färgförändringar för områdena i samma plats, som en fönsterruta eller någons skjorta. Klicka på "OK" när du är nöjd.
Steg 7
Upprepa lagerproceduren, alltid med början "bakgrund", för att korrigera alla andra solytor i bilden. Klicka på ikonen för små rader högst upp på paletten "Lager". Klicka på "Platta bilden".
Steg 8
Klicka på "Arkiv" -menyn och sedan på "Spara som" och ange ett nytt namn på fotot så att du inte ersätter det ursprungliga.