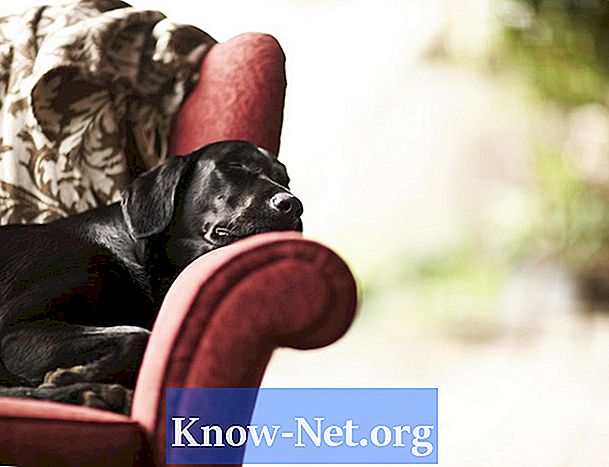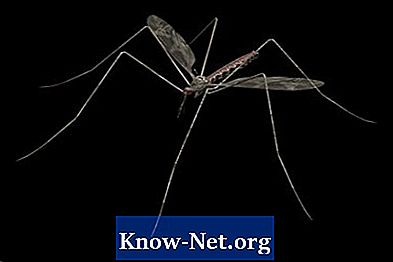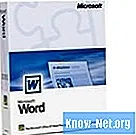
Innehåll

Det är frustrerande att förlora jobb på datorn där du har investerat tid. Strömavbrott, problem med programvaran eller mänskliga fel kan resultera i stängda dokument innan du har haft möjlighet att spara dem korrekt. Om du använde Microsoft Word kan det vara möjligt att återställa en hel del av ditt arbete.
Steg 1
Leta efter säkerhetskopior av dokumentet som Word kan ha skapat. Klicka på "Start" -knappen och välj alternativet "Sök". Skriv ".wbk" i sökfönstret och tryck "Enter" på tangentbordet. Titta på resultaten av din sökning.
Steg 2
Använd funktionen "Automatisk återställning" i Word. Öppna programmet och klicka på alternativet "Öppna". Sök efter filen i fråga, och om du hittar den, klicka på alternativet "Öppna och reparera".
Steg 3
Titta på filerna som har sparats genom automatisk återställning på andra platser. Klicka på "Start" -knappen och sedan på "Sök". Skriv ".ASD" i sökfönstret och tryck "Enter" på tangentbordet. Leta efter den aktuella filen i sökresultaten.
Steg 4
Leta efter filer som kan ha sparats som tillfälliga filer. Klicka på Windows startknapp och sedan på "Sök". Skriv ".TMP" i sökfönstret och tryck "Enter" på tangentbordet. Leta efter den aktuella filen i sökresultaten.
Steg 5
Leta efter filer som kan ha flyttats till papperskorgen. Klicka på ikonen "Papperskorgen" på Windows-skrivbordet. Klicka på "Visa" och "Ordna filer efter". Välj "Data" för att snabbt hitta de senaste filerna som flyttats till den platsen. Sök efter filen i fråga.